来源:小编 更新:2025-01-05 02:47:15
用手机看
你有没有想过,在安卓平板上装个Windows系统模拟器,是不是就像在电脑上玩安卓游戏一样酷炫呢?想象一边享受着安卓的便捷,一边又能操作那些只能在Windows上运行的软件,是不是很心动?那就跟着我一起探索如何在安卓平板上安装并使用Windows系统模拟器吧!
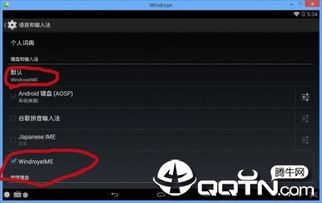
在开始之前,你得先问问自己,为什么想要在安卓平板上装个Windows系统模拟器呢?是为了玩那些只能在Windows上运行的经典游戏,还是为了处理一些专业的工作?搞清楚需求后,再来看看你的平板是否具备足够的硬件资源。
1. 内存和存储空间:Windows系统模拟器对硬件资源的要求不低,至少需要2GB的RAM和8GB的存储空间。如果你的平板内存和存储空间不够,那可得先升级一下了。
2. 操作系统:不是所有的安卓系统都支持安装Windows系统模拟器,一般来说,安卓5.0以上的系统比较适合。
3. 兼容性:有些平板可能因为硬件限制,无法流畅运行Windows系统模拟器,所以在安装之前,最好先查查相关资料,确认你的平板是否支持。
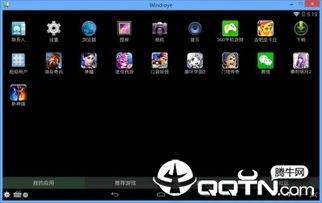
市面上有很多Windows系统模拟器,但并非每一个都能很好地适应移动设备。以下是一些受欢迎的Windows系统模拟器:
1. BlueStacks:这款模拟器支持Windows、Mac和Android平台,操作简单,兼容性好。
2. NoxPlayer:这款模拟器同样支持多平台,性能强大,可以流畅运行大型游戏。
3. Droid4X:这款模拟器以轻量级著称,适合对硬件资源要求不高的用户。
选择适合自己的模拟器后,就可以开始下载安装了。
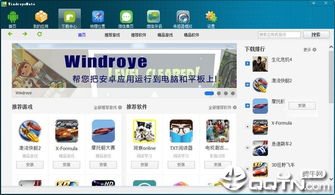
以BlueStacks为例,以下是安装步骤:
1. 访问BlueStacks官网,下载最新版本的模拟器。
2. 打开下载的安装包,按照提示进行安装。
3. 安装完成后,打开BlueStacks,首次运行会要求你登录Google账号。
4. 登录后,就可以在BlueStacks中安装和运行Windows应用程序了。
1. 打开BlueStacks,点击右上角的搜索图标。
2. 在搜索框中输入你想安装的应用名称,例如“Microsoft Office”。
3. 找到应用后,点击下载,等待安装完成。
4. 安装完成后,你就可以在BlueStacks中运行Windows应用程序了。
1. 调整虚拟机设置:在BlueStacks中,点击右上角的设置图标,进入虚拟机设置。
2. 调整内存和CPU:根据你的平板硬件资源,适当调整内存和CPU的使用。
3. 关闭不必要的后台程序:在平板上关闭不必要的后台程序,以释放更多资源给Windows系统模拟器。
4. 定期清理缓存:定期清理BlueStacks的缓存,以提高运行速度。
通过以上步骤,你就可以在安卓平板上安装并使用Windows系统模拟器了。现在,你可以在平板上玩Windows游戏、处理工作,甚至进行一些专业的设计和编程工作。是不是很酷炫呢?快来试试吧!