来源:小编 更新:2025-01-12 04:05:54
用手机看
你有没有发现,Windows 11上的安卓子系统(Windows Subsystem for Android,简称WSA)简直是个宝藏啊!它让你在电脑上也能轻松使用安卓应用,是不是觉得生活瞬间丰富多彩了呢?不过,说到这个安卓子系统,你有没有想过它到底藏在哪里呢?别急,今天就来带你一探究竟,揭开安卓子系统文件夹的神秘面纱!
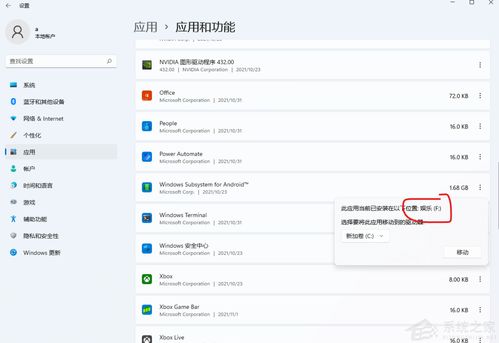
想象你刚刚下载了一个超酷的安卓游戏,想立刻体验一番,却发现找不到它的踪迹。别慌,其实这个安卓子系统就像一个隐形的宝藏,藏在Windows 11的某个角落。那么,它到底藏在哪里呢?
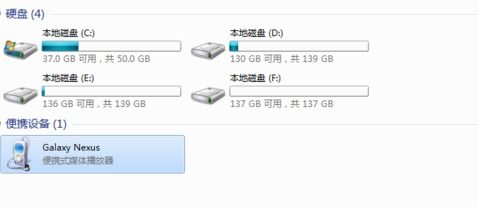
在Windows 11中,安卓子系统及其相关应用的默认存储位置通常位于系统盘(C盘)的某个特定目录下。这个设计虽然便于系统统一管理,但对于系统盘空间有限的用户来说,却可能带来不小的压力。所以,了解安卓子系统的存储路径,对于优化系统资源、避免磁盘空间不足等问题具有重要意义。
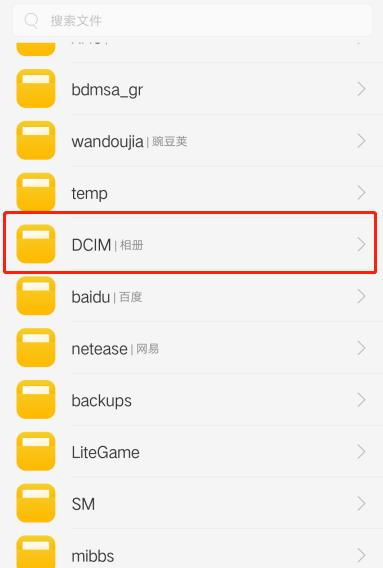
想要查看安卓子系统的当前存储路径,其实非常简单。只需按照以下步骤操作:
1. 打开设置:点击任务栏中的Windows图标,唤出开始菜单,然后选择“设置”选项。
2. 进入应用管理:在设置界面的左侧侧边栏中,找到并点击“应用”选项。
3. 查找安卓子系统:在应用列表中找到“安卓子系统”,点击它。
这时,你就可以看到安卓子系统的存储路径了。是不是觉得这个操作简单到不能再简单了?
如果你觉得安卓子系统默认的存储位置不太合适,想要更改它,也是一件轻松的事情。以下是如何操作的步骤:
1. 打开设置:点击任务栏中的Windows图标,唤出开始菜单,然后选择“设置”选项。
2. 进入应用管理:在设置界面的左侧侧边栏中,找到并点击“应用”选项。
3. 查找安卓子系统:在应用列表中找到“安卓子系统”,点击它。
4. 点击右侧的三个点,选择“移动”。
5. 选择你想要移动到的位置,点击“移动”。
6. 移动完成后,来到目标文件夹,就可以找到安卓子系统文件路径了。
怎么样,是不是觉得这个操作也很简单呢?
你知道吗,Windows 11和安卓子系统之间还可以实现文件共享呢!这意味着,你可以在安卓子系统中直接访问Windows系统下的文件夹,比如文档、图片等。这对于使用安卓应用时调用Windows系统中的文件来说,是不是方便多了?
要实现文件共享,你可以按照以下步骤操作:
1. 打开开始菜单,找到“终端”这个应用,鼠标右键,选择管理员权限打开终端。
2. 在终端中输入以下命令,并按下Enter键:
```
adb shell mount -o rw,remount /system
```
3. 输入以下命令,并按下Enter键:
```
adb push /path/to/file /sdcard/Windows/
```
其中,`/path/to/file`是你想要共享的文件路径,`/sdcard/Windows/`是Windows系统中的共享文件夹路径。
这样,你就可以在安卓子系统中访问Windows系统下的文件了。
通过今天的探索,相信你已经对安卓子系统的存储位置有了更深入的了解。无论是查看还是更改存储路径,亦或是实现文件共享,都变得简单起来。现在,你可以在Windows 11上尽情享受安卓应用带来的便利了!